One of the criticisms of GA4 since its launch is that it still has a very limited number of preset reports and still has a very “beta” feel to it compared to Universal Analytics.
However, Google have now plugged one of the holes and most heavily requested features in Google Analytics 4 with the release of the Search Console integration on 10 December 2021.
The reasons for doing this can be succinctly summed up as:
- Understand how your website performs in organic search (on Google only).
- Take action on the data to improve your website’s performance in organic search (Yup! Data with no action has no value).
At the time of posting, this linking is one-way. It brings data from Search Console into GA4, but it doesn’t bring data from GA4 into Search Console as the Universal Analytics linking currently does.
This post covers the process of how you go about linking Search Console and seeing Search Console data in the GA4 interface.
Prerequisites
Before you jump in and try to do this you must have the following:
- A GA4 property and Search Console property that are collecting data for the same set of web pages.
- An email with:
- GA4 access at the Administrator or Editor level.
- Verified owner status of the Search Console property.
Create Link
The process involves linking a web data stream in your GA4 property to a Search Console property. You can create this link either through the GA4 interface or the Search Console interface.
Create link through the GA4 interface
Go to the Property Admin section in GA4 through the cog icon at the bottom-left of the interface.
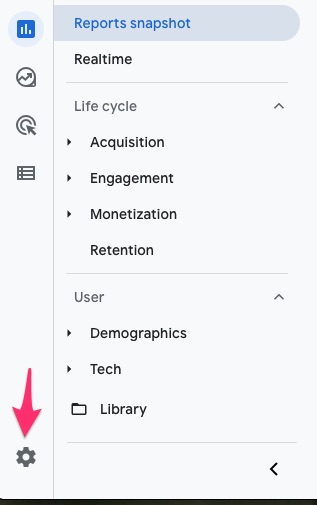
In the GA4 property admin select “Search Console Linking” in the gaProduct Linking section and in the window that opens click the blue “Link” button to open the Link Setup window. In this window, you will need to select both the Search Console property that you are going to link and the Web Stream.
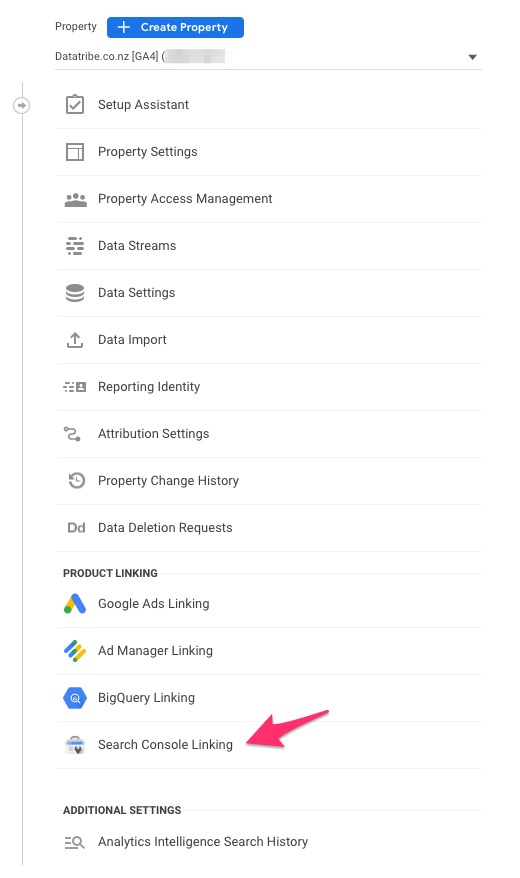
Choose the Search Console property
Click “Choose accounts” to see a list of the Search Console properties that you manage. Select the relevant one and confirm.
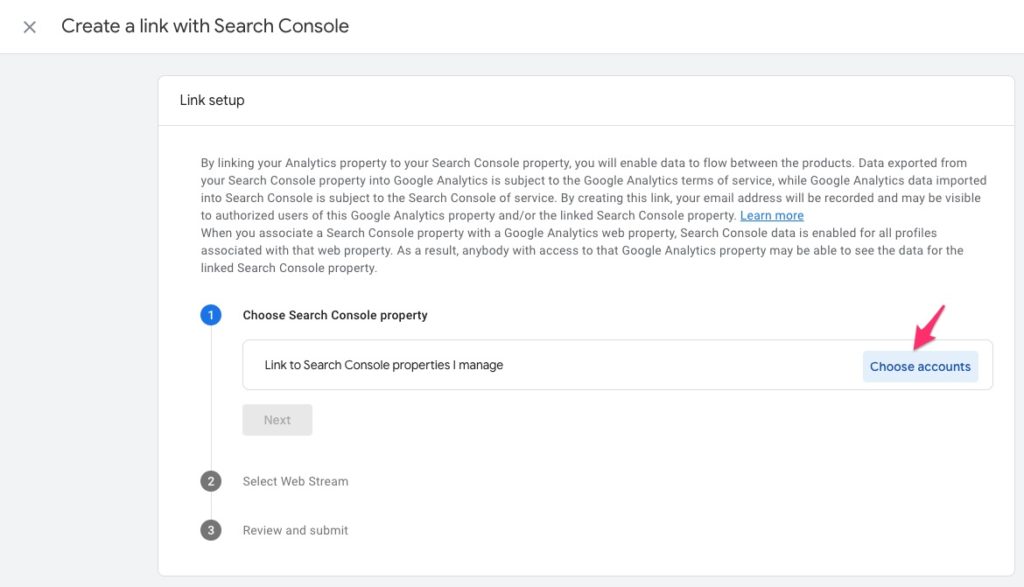
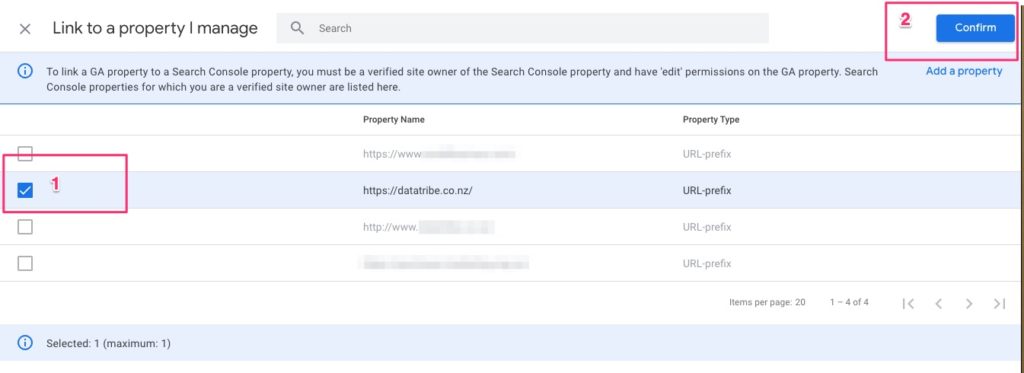
Select the GA4 web data stream
After selecting the Search Console property, select Next which will open up a list of the web streams connected to your GA4 property. Select the one that relates to the Search Console property selected.
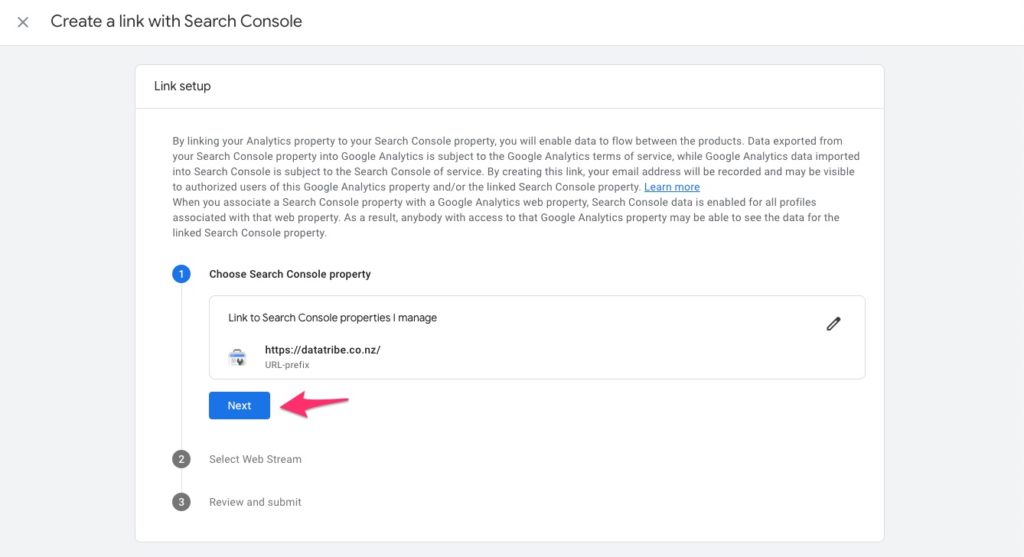
For most GA4 properties, you will only see one web data stream appear. Although it is unusual, you can have multiple web data streams sending data to the same GA4 property so this step is not as redundant as it seems.
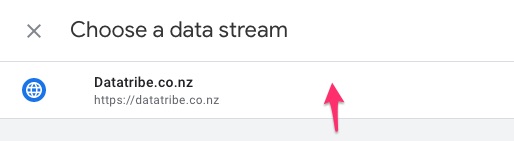
After this step you just need to review and confirm the details, and hey presto, Search Console will be linked to GA4.
Create link through the Search Console interface
As mentioned earlier, you can also create the link through the Search Console interface (Skip ahead if you have already created the link through the GA4 interface in the previous section).
Select the Search Console Property
In Search Console, select the property you want to link to GA4.
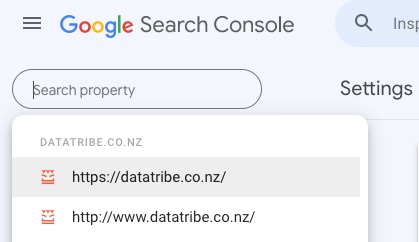
Link the GA4 web data stream
Go to Settings > Associations.

Depending on whether you have an existing Universal Analytics association you’ll see one of the following:
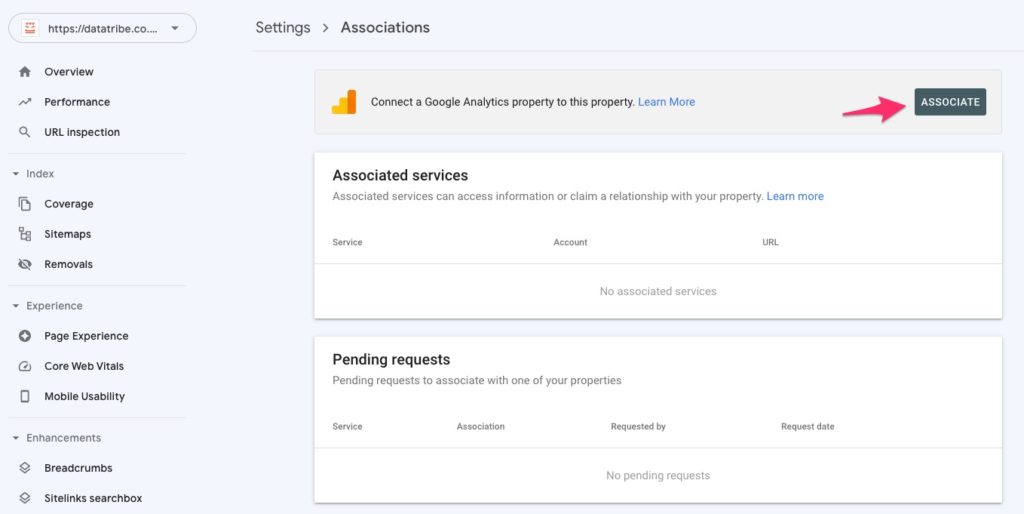
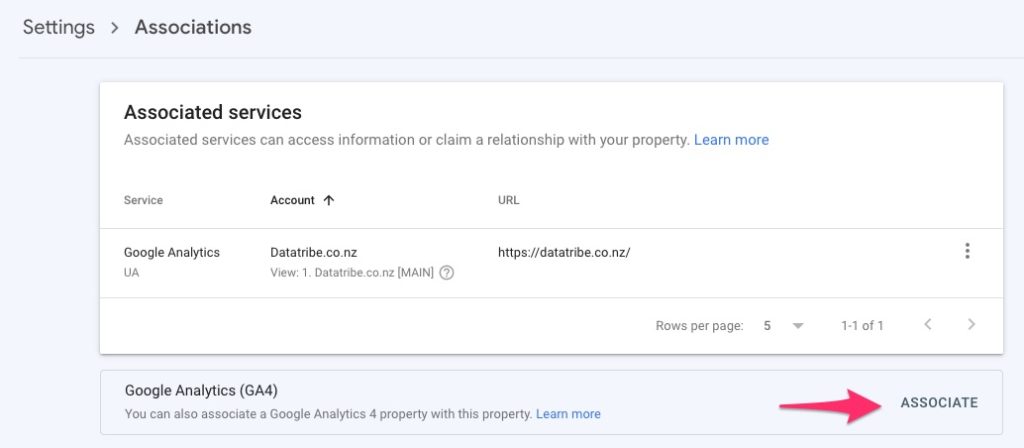
Click on the Associate link then select the GA4 property from the list that gets generated.
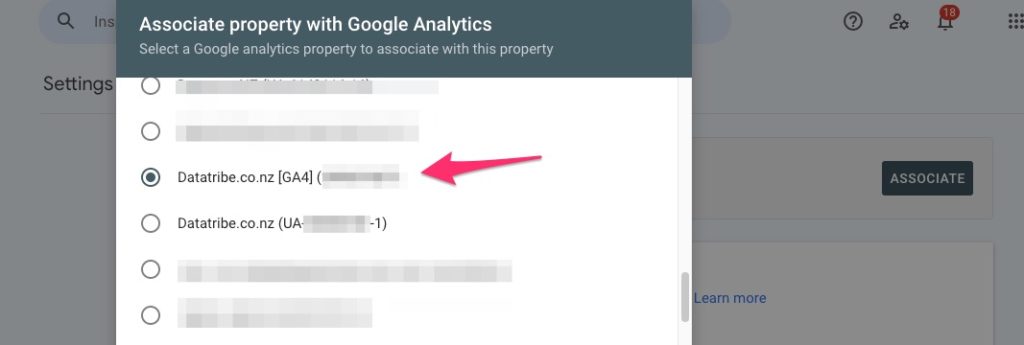
This will then automatically select the web data stream in that GA4 property (unless you have multiple web data streams).
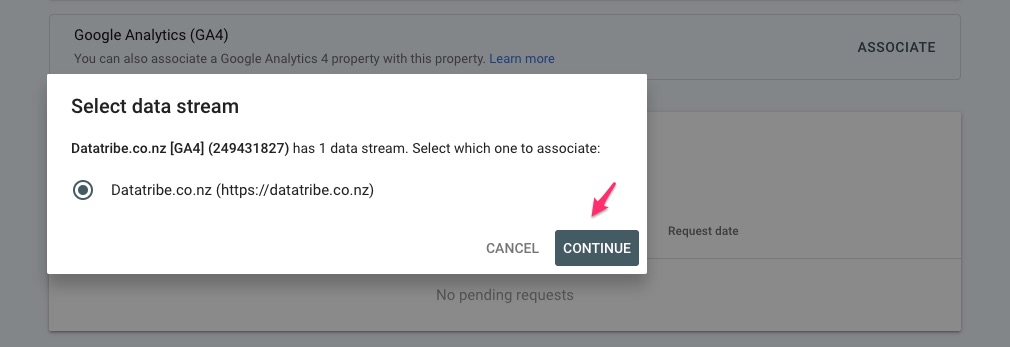
Confirm association. Note the message that GA4 data doesn’t get imported into Search Console so it’s important you have a Universal Analytics link in Search Console too.
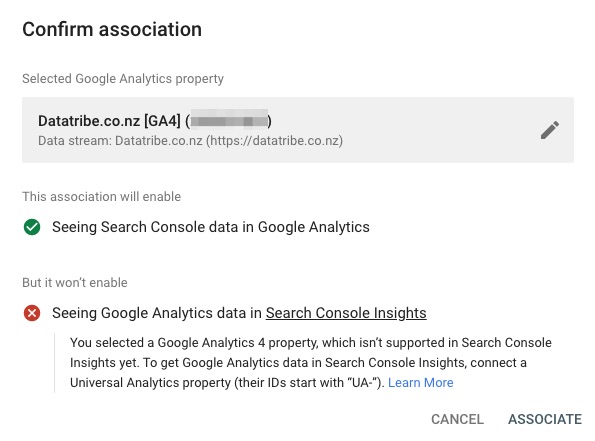
Boom! Link created.
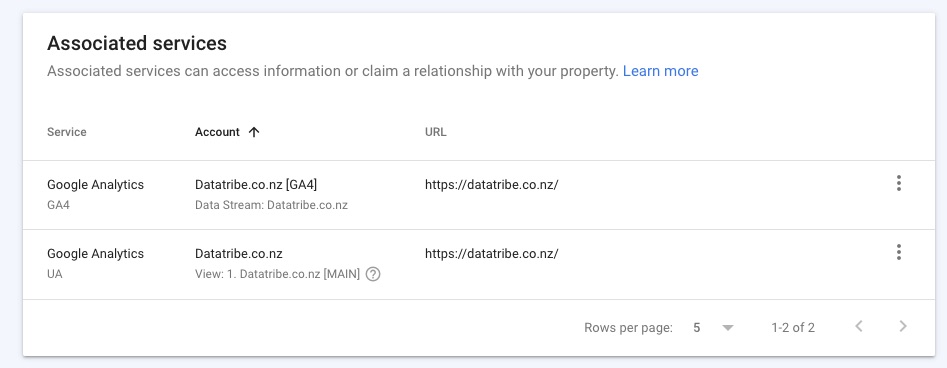
Enable Search Console reports in GA4
Even though you’ve linked Search Console to GA4, you’re not done yet. Although the data is available, it doesn’t automatically enable a report for users in the interface. To do this you’ll need to go to your GA4 report Library (which is where you can customise the report navigation and what reports can be found in each section).
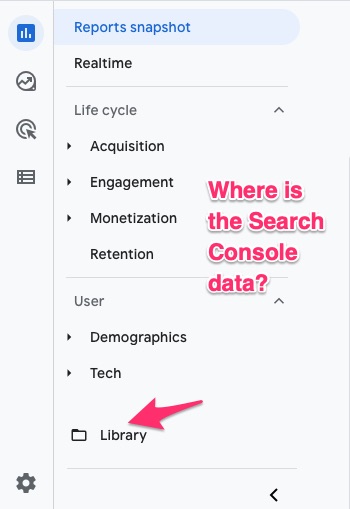
When you go to the Library, find the Collections section and you’ll see some tiles with names (e.g. Life cycle, User) that correspond to the report sections you can see in your navigation (as per above). You should be able to see a Search Console collection in the mix (if not, simply click on Create New Collection and select the Search Console template from the available options).
Option 1 - publish the collection
While other tiles show a “Published” icon, the Search Console collection is not published. To do this, click on the three dots on the tile and then select “Publish”. This will add the collection to the report navigation so that it can be seen by you and other users with access to the GA4 property.
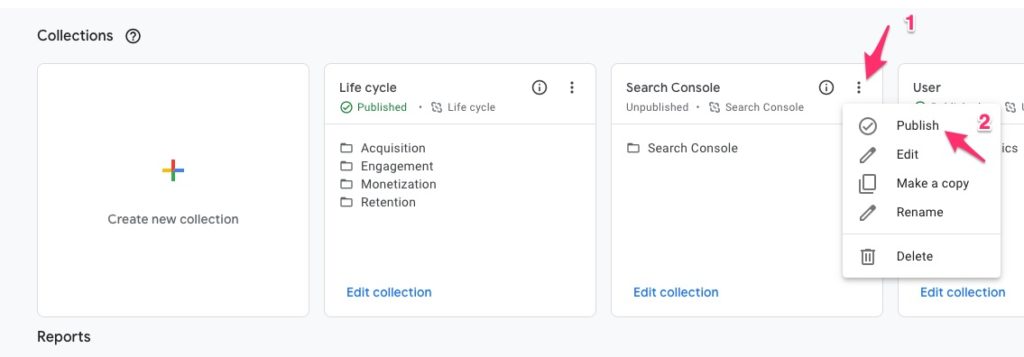
Once published the Search Console collection will appear in your navigation.
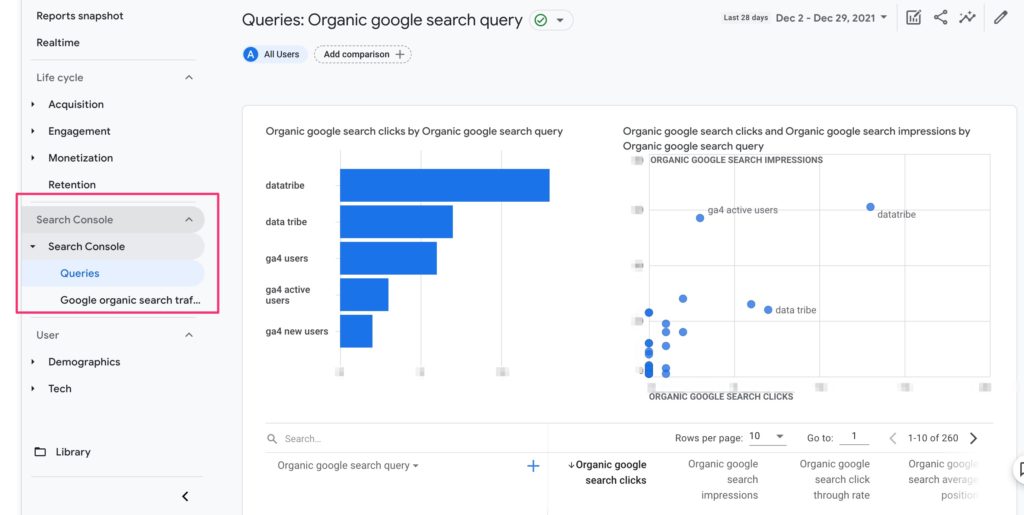
Option 2- You choose where Search Console reports appear
You don’t have to have a collection for Search Console. For example, why publish a collection for Search Console when there is none for Google Ads linked data? Personally, I prefer to have the Search Console reports within the Life cycle collection under Acquisition (which is where it lives in Universal Analytics).
To achieve this, edit the Life cycle collection instead. You can then drag the two Search Console reports (Queries and Google organic search traffic) into the Acquisition section and save.
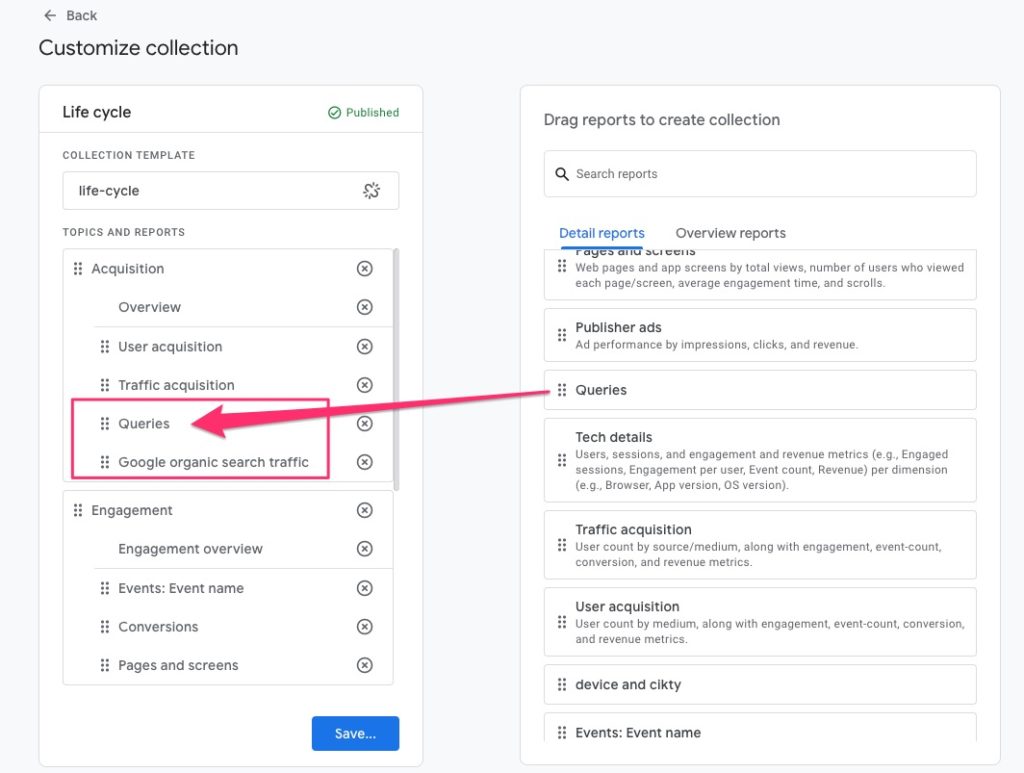
If you want a clearer name for the reports you can go to the Reports section in the Library, copy and rename the Queries and Google organic search traffic reports and drag those in your Life cycle report instead, as I have done below.
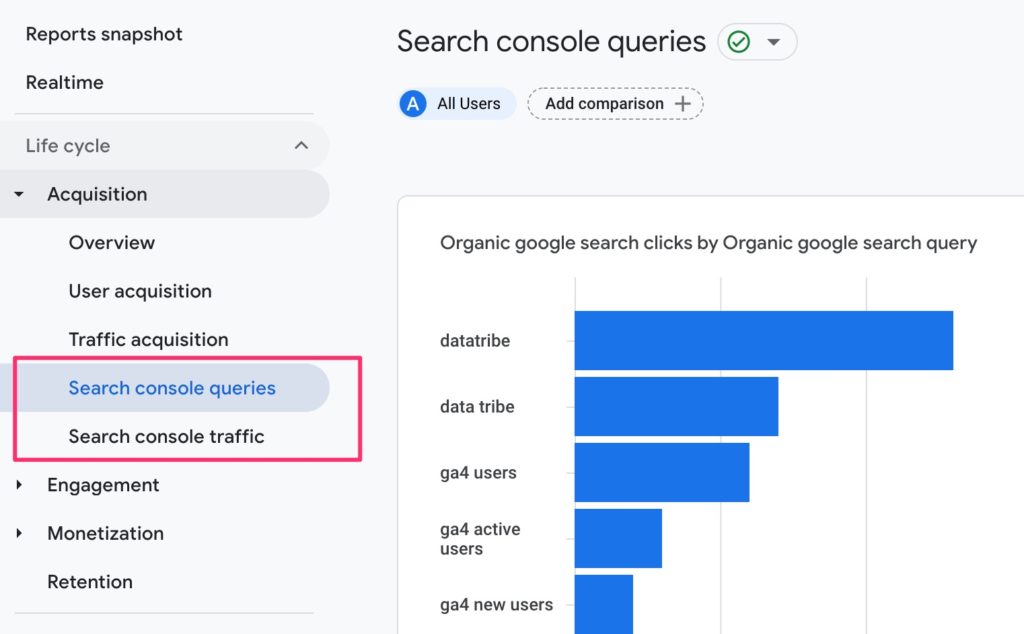
Final thoughts
It’s fantastic to see GA4 continue to grow and evolve. While I would have liked to see the Google Property dimension in the list of available dimensions to be able to distinguish web search results from image, news, etc, the data available in GA4 is comparable to that in Universal Analytics.
Given that Search Console data is also available through the Data Studio connector, Data Studio would be my go-to tool for deeper analysis and visualisation of Google organic search data. However, it’s great to have a reference point in GA4.